How To Delete All Unread Messages On Iphone
How to Delete Emails on your iPhone and iPad on iOS 14

2021-11-29 16:05:39 • Filed to: iOS 14 tips • Proven solutions
The initial design of the iPhone does not allow you to mass delete all of your emails on an iOS 14 iPhone. So, if you want to delete all emails on iOS 14 iPhone in a click it is impossible since you must select every email individually, which is a time consuming and tedious process. Luckily, this article contains methods to delete all your emails at once on your iOS 14 iPhone or iPad, whether you have read them or not.
How to Delete All Unread Emails Quickly on iOS 14
The Unread emails are mostly those that you do not need such as subscription emails, which are known to accumulate and come with annoying notifications. Others may be from friends or advertisement agencies seeking your interest in their products. Regardless of their sources, they are unread because they are not of use to you.
The iOS Mail app makes it extremely easy to view only these unread emails on your iPhone or iPad. This convenience is helpful in case you get too many emails and find it difficult to read or handle them due to the sheer number of reading and unread emails in the inbox. It becomes easier to trace the most important read emails without the unread complicating the process.
Deleting the unread emails is advisable because it helps in keeping your email accounts free of unnecessary messages. It further helps to remove clutter from the mailboxes if you are using a company's iPhone. Deleting also frees up valuable storage space, which you can utilize to store more important and useful iPhone components.
Although the iPhone Mail app is convenient and simple to work with, it does not come with the select all function that should allow you to delete all emails on iOS 14 iPhone in a click. Therefore, you might have been frustrated by the inability to trash every unread and unwanted email at once.
Nevertheless, you can still delete unread emails at once through a defined process or simultaneously. With the following process, you can easily delete all of your emails on an iOS 14 iPhone that does not interest you.
- Open the Mail app on your iPhone and go to All Inboxes.
- If you wish to delete all your unread emails at once on your iOS 14 iPhone or iPad, or another subset of emails like the flagged emails, hit the Filter icon situated in the screen's lower left.
![]()
- Unread is the default Mail filter
- When you are confident only emails you want to delete are in the inbox, hit the Edit option in the upper right corner.
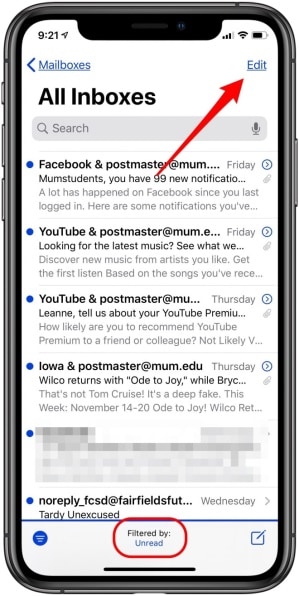
- Choose an email by tapping and holding the Empty Circle to the left and begin swiping up the page with you thumb
- You will notice that all circles will become highlighted in blue as your finger passes them, and the number of emails you have selected at the page top
- After selecting all emails to delete, hit Trash
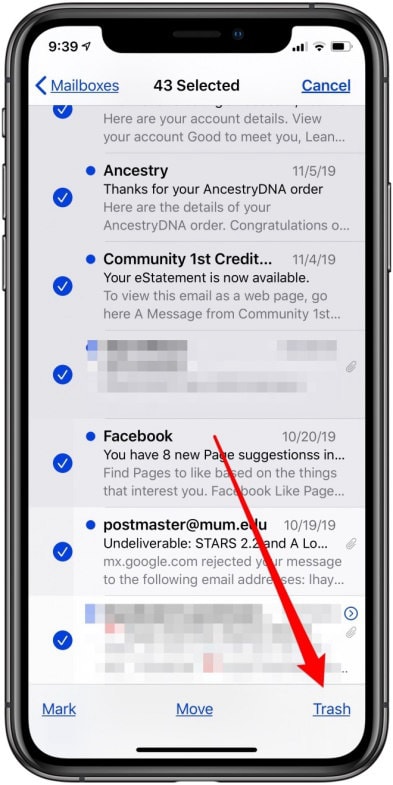
How to Delete All Emails in the Mail App on iOS 14
As mentioned above it is impossible to delete all emails on iOS 14 iPhone in a click. However, there is a workaround to select all your email on iPhone while in edit mode. Choose the message, hold the move button, and unselect the email. From here, you are free to move the emails to the trash.
Since it is highly possible that you store email in several folders, you will have to repeat this defined process for every folder that you need empty.
If you prefer deleting all of your emails on an iOS 14 iPhone to deleting unread emails only, you can do so with the following procedure. There are two ways to do this;
Way 1: Delete by Folder
- Launch the Mail app and tap the Mailbox you wish to empty; note that it can be any folder that you need to flush out such as the inbox, all Inboxes folder, or a folder within one of your email accounts.

- Now choose the Edit option on the upper right corner
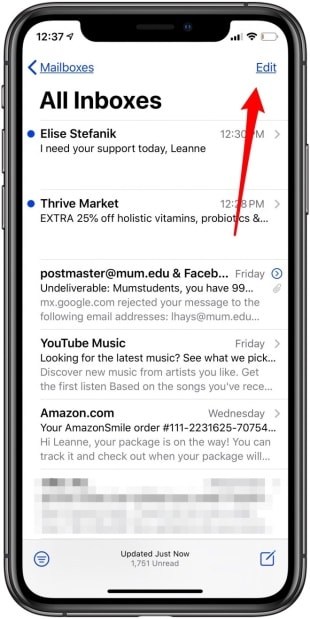
- Tap on Select All and then tap Trash for you to trash all your email on your iOS 14 iPhone and iPad.

The above way to trash all your email on your iOS 14 iPhone and iPad by folder could be time-consuming if you store emails in a lot of subfolders.
Way 2: Mark all as reading Emails
- Launch the Mail app and head to the Inbox folder.
- Assuming that you did not delete all the unread emails above, start by marking all unread emails as read. So, choose Edit and hit Mark. Now choose the Mark All as a Reading option.
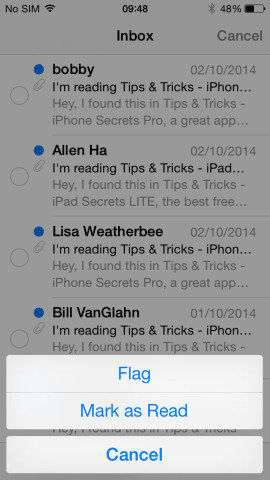
- Now select all the emails, which starts with selecting the first message.
- Tap and hold the Move function, unselect the first email without releasing the pressed Move button.
- Leave the finger on the Move button and you will see a file folder appearing, which has all emails selected.

- Here, choose the Trash file to complete deleting all your emails at once on your iOS 14 iPhone or iPad.

Having trashed all your email on your iOS 14 iPhone and iPad, you should definitely schedule a cleanup of those messages considering that they are still occupying storage space.
Alternatively, you can go into the Trash and hit Edit. Now choose to Delete all to empty the trash, and then confirm by hitting the Delete All button at the bottom to completely erase everything.
Best iPhone/iPad PDF Editor for iOS 14 – PDFelement for iOS
After trashing all your emails on your iOS 14 iPhone and iPad, you can still send others that may include PDF files. Before sending a PDF document you must ensure that it is of great quality, which is doable with the help of PDFelement for iOS. This is a tremendous PDF editor for iOS users that helps you create PDFs in multiple ways and sign them digitally as you move. It is suitable for students, business owners, and lawyers.
![]()
![]()

PDFelement for iOS makes PDF creation a walk in the park. You can simply extract some PDF pages from multiple files and then merge them accordingly to make a new PDF file. If these PDFs include forms, PDFelement for iOS ensures that you can fill in those text fields. If the PDFs are contracts that need signing, you will have access to a document signing feature that allows the addition of your customized signature.
So, PDFelement for iOS gives you peace of mind while away from the office because clients do not have to wait for your approval at the front desk. You can simply sign the contracts or approval documents easily and send them to the recipients via email for business to proceed.
![]()
![]()
Free Download or Buy PDFelement right now!
Free Download or Buy PDFelement right now!
Buy PDFelement right now!
Buy PDFelement right now!
Other Popular Articles From Wondershare
How To Delete All Unread Messages On Iphone
Source: https://pdf.wondershare.com/ios-14/delete-emails-on-iphone-ipad.html
Posted by: thomaspring1974.blogspot.com




0 Response to "How To Delete All Unread Messages On Iphone"
Post a Comment